雨过天晴紧急修复文档
雨过天晴被破坏,解决方案 |
| 有些用户可能在使用雨过天晴的过程中,没有仔细阅读雨过天晴的使用说明和用户须知,未卸载雨过天晴就做了以下操作 1.重新安装操作系统; 2.ghost恢复系统镜像; 3.使用分区工具调整硬盘分区。 这些操作会破坏雨过天晴,并将保护分区内的数据恢复到安装雨过天晴的时候,同时可能导致进不了操作系统。此时,我们就需要将被破坏了的雨过天晴先卸载掉,再进行操作。 |
解决方法如下: |
| 解决方案一:Ctrl+F8热键 |
| 具体步骤如下: 1.重新启动电脑,在雨过天晴提示按Home键的界面出现之前,按键盘上的Ctrl+F8两个键,这两个键的具体位置请参阅下图。 |
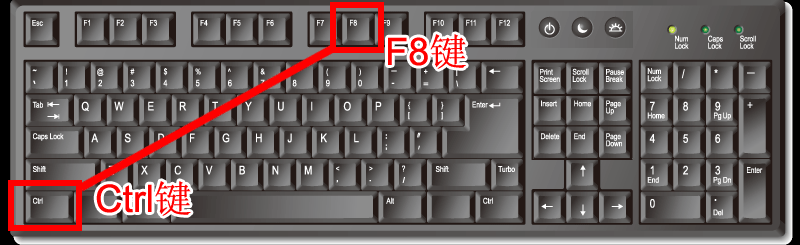 |
| 2.按键方法是:按住Ctrl键不放,同时不停地按F8。 3.接下来会出现以下界面,使用键盘上的方向键选择第最后一项:Remove SubSystem,或是Remove Yuguo,然后按回车键。 |
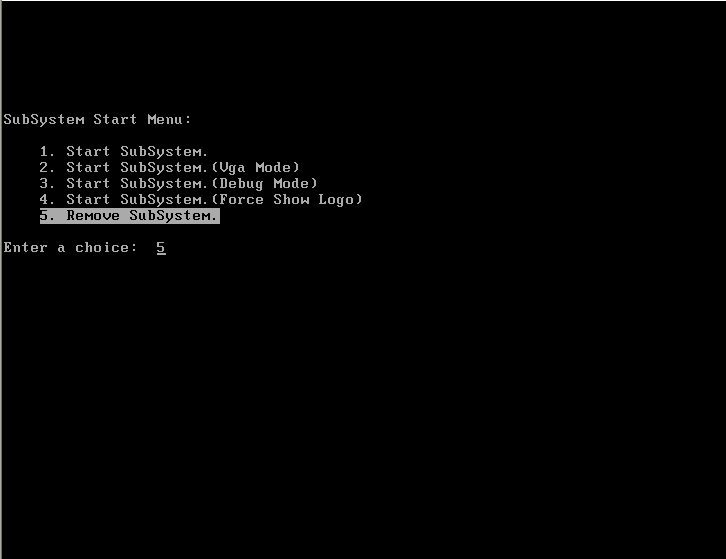 |
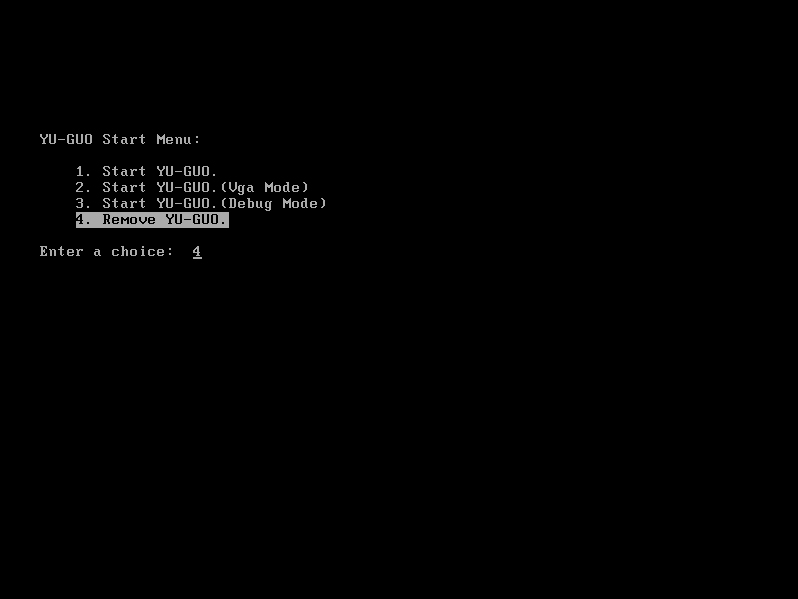 |
| 4.接下来会提示输入密码,请输入:12345678,然后按回车键。 5.然后重新启动电脑,进入Windows即可。 |
| 解决方案二:u盘启动进pe修复mbr的解决方案。 请用户自备一个U盘,然后根据以下提示制作U盘WinPE启动盘。 请首先下载以下两个文件: 1.UltraISO安装文件:点击下载 文件大小:3.75MB 2.AyPE文件:点击下载 文件大小:28.1M |
| 1.双击运行下载好的UltraISO安装文件,安装过程中按照默认设置,直接点击下一步安装即可。 |
| 2.安装完毕之后,运行UltraISO,在主界面中左上角点击:文件/打开,然后选中刚下载的AyPE文件,点击打开。 |
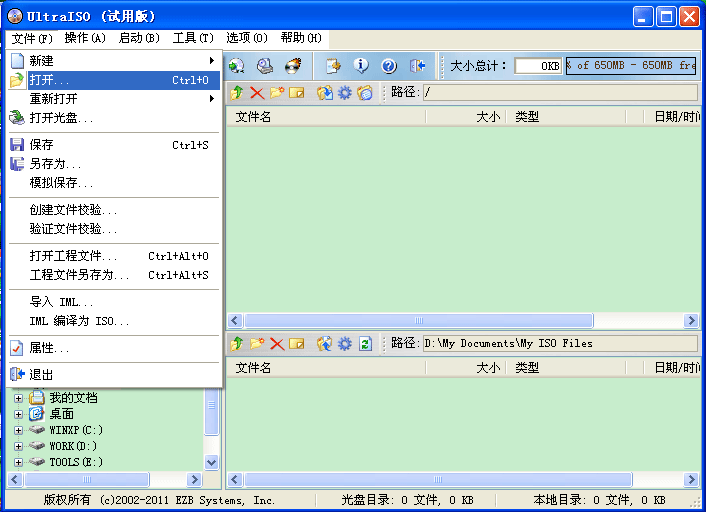 |
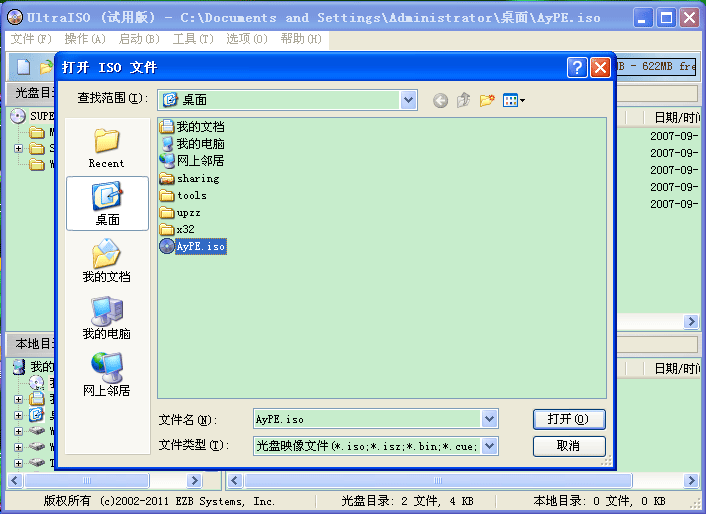 |
| 3.将您的U盘插到电脑上,请确认U盘上没有重要数据,如果有重要数据,请保存在电脑上的其他位置。然后在UltraISO界面上端的标题栏点击:启动、写入硬盘镜像。 |
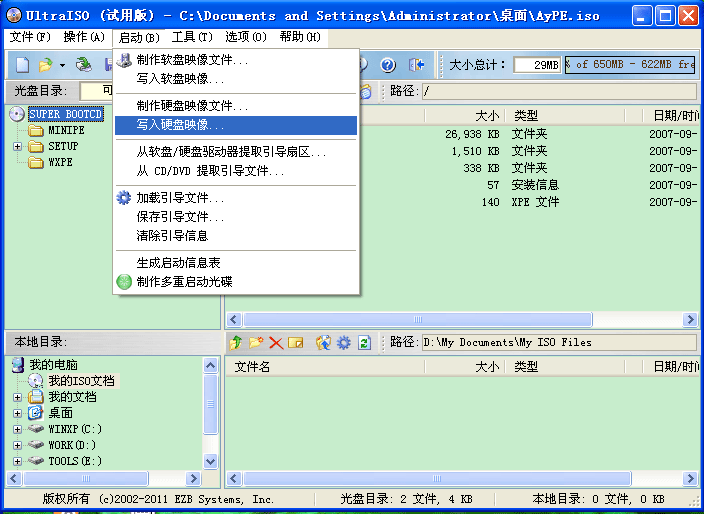 |
| 4.硬盘启动器这一项,请确认选中的是您插入的U盘,其他地方不需要进行设置修改,点击写入开始制作U盘启动盘。请注意:该操作会将U盘上的所有数据都删除。 |
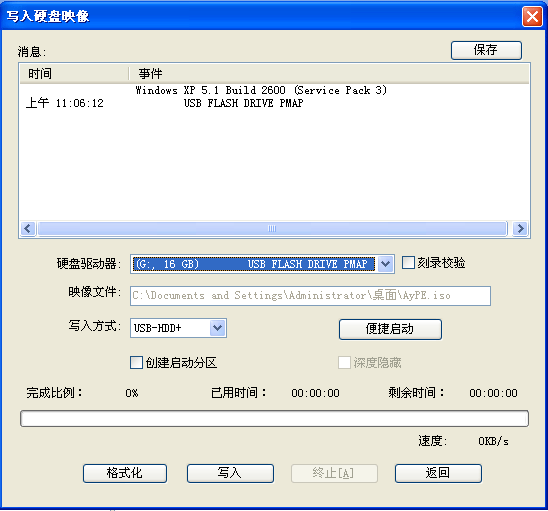 |
| 这样U盘WinPE启动盘就制作成功了,接下来请重新启动电脑,然后进入BIOS设定电脑从U盘启动。 |
| 下面是使用制作完成的u盘启动修复mbr的操作方法 |
| 1. 设定电脑从U盘启动,启动进入WinPE后,点击桌面左下角的:开始、程序、磁盘医生,打开后会有一些提示操作,默认一步步往下操作! |
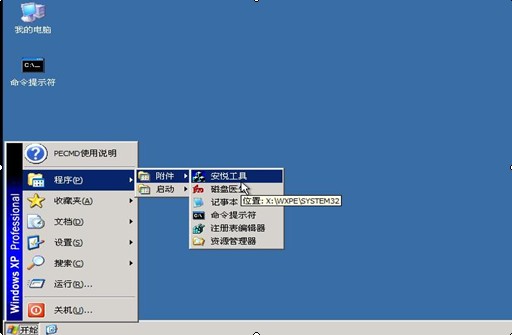 |
| 2. 在此界面先在左上角选择你要操作的硬盘,然后选择重建MBR,保存操作,退出,重启电脑雨过天晴就完全卸载了! |
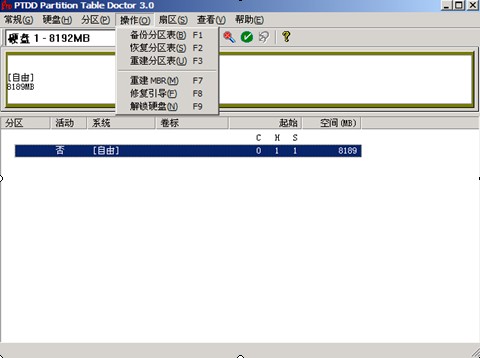 |
| 解决方案三:光盘启动进pe修复mbr的解决方案 请下载光盘启动iso文件,并自备一张空白光盘。 下载:fixtools(mbr).iso 文件大小: 23.6M 下载该文件后解压缩,然后使用刻录机将该镜像刻录到光盘上。将刻录好的光盘放入光驱,修改CMOS光盘启动后,使用该光盘启动进dos,使用光标选择第三项。电脑会自动完成操作,完成后请取出光盘重启电脑即可。 |
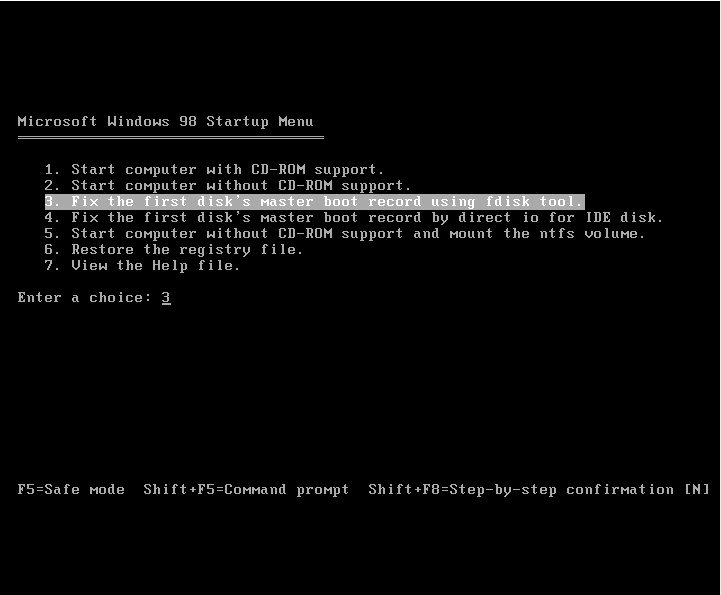 |
| 解决方案四:用户已有pe盘修复mbr的方法 如果有些用户自己已经自备pe盘可引导进pe系统,如深山红叶光盘,pe启动U盘等。 请先下载一个磁盘精灵工具: 下载:DiskGenius.rar 文件大小:3.44M 下载后请解压缩该工具,将该工具拷贝到U盘上(或其他移动存储介质)。 请使用pe启动盘启动进pe系统,读取U盘上的磁盘精灵工具,双击运行DiskGenius.exe,会出现如下界面,选中需要重建MBR的硬盘(雨过天晴被破坏的那块硬盘) |
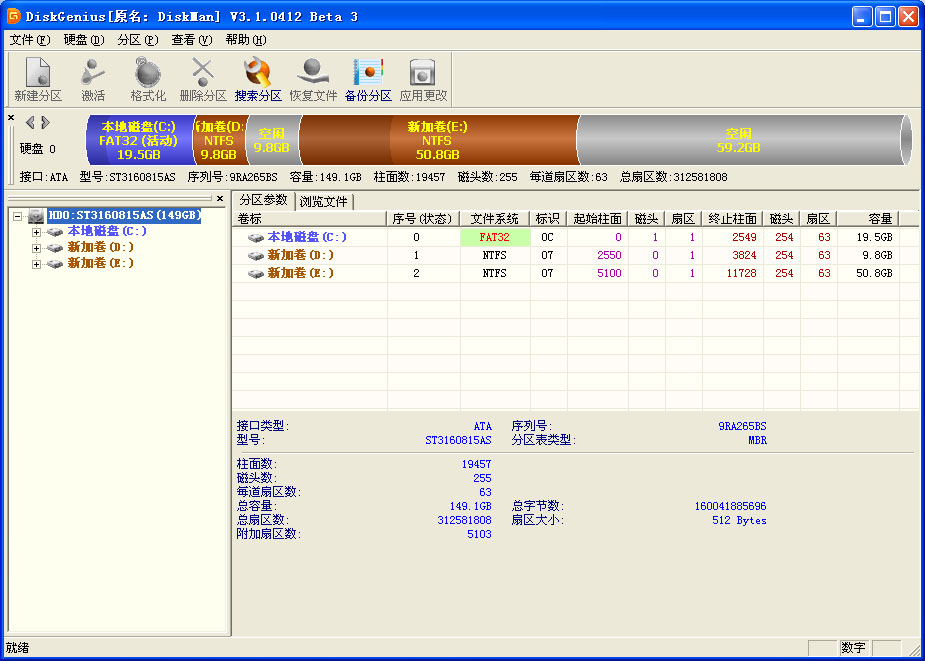 |
点击“磁盘”,选择重建主引导记录(MBR) |
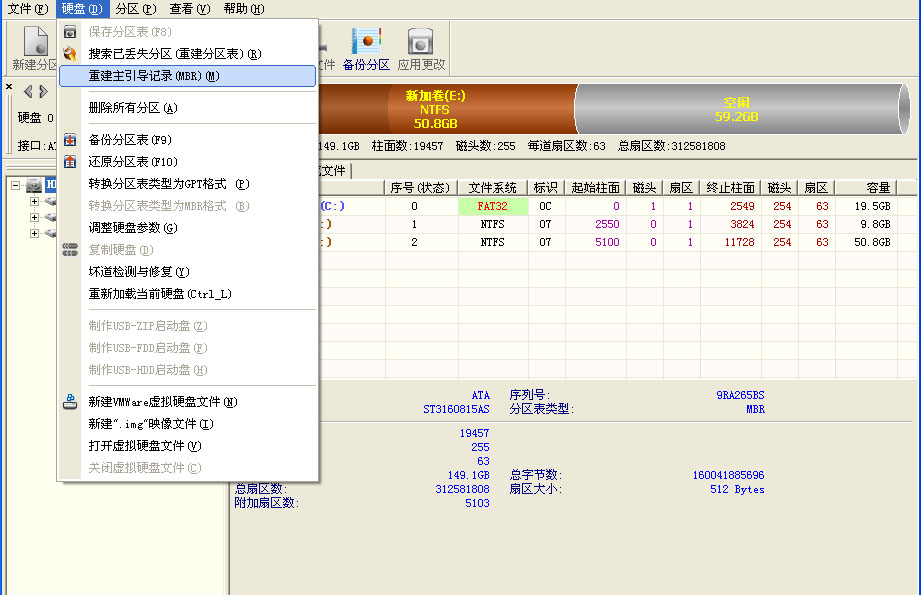 |
然后会出现如下提示信息,点击“是” |
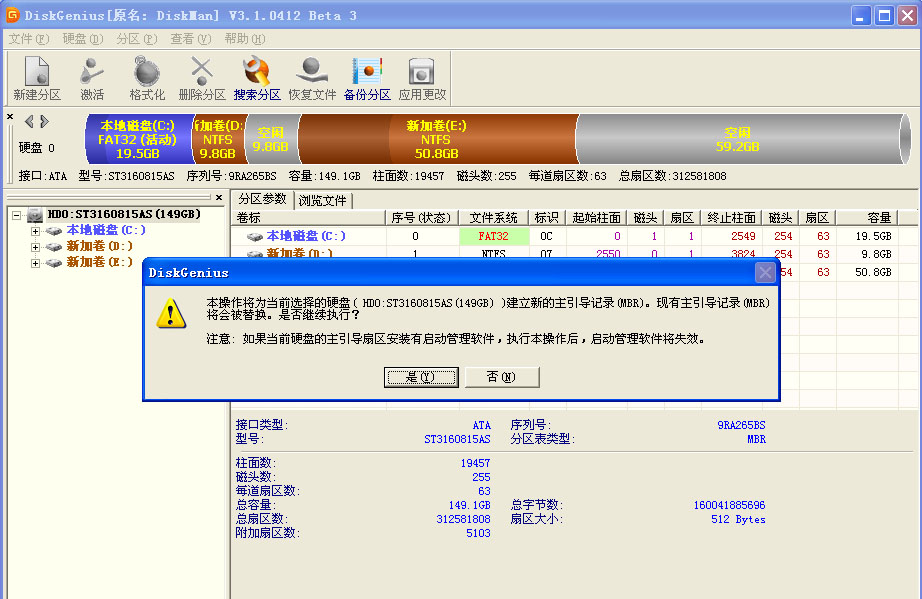 |
| 重启电脑后,MBR已经重建完成。 |
| 请到官方网站产品中心 http://www.njanyue.com/download.html 下载安悦Fixtools修复工具,下载该工具到本地硬盘,然后双击运行。 选择“修复主引导扇区”,按提示重启电脑即可。 |
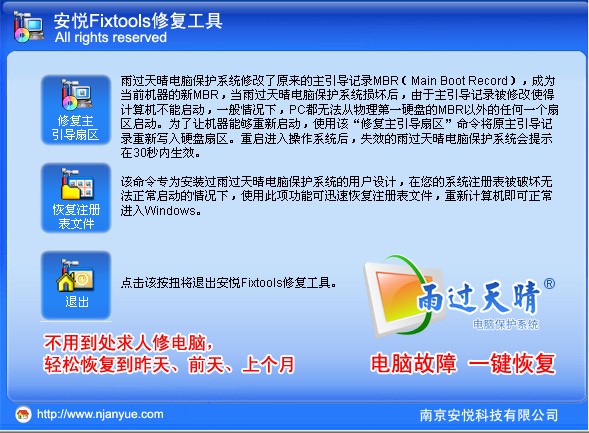 |
如有疑问,可联系客服http://www.njanyue.com/contact.html 注意:使用u盘或者光盘启动修复mbr后,此操作不可逆。如有重要资料,请尝试先恢复资料再做此操作。恢复资料请参见如下操作: 雨过天晴电脑保护系统数据恢复: |
| 在没有了解雨过天晴电脑保护系统的使用说明情况下,用户未卸载雨过天晴就重装系统,ghost恢复等操作导致的数据丢失,请使用以下工具进行数据修复。前提是发现数据丢失后,不要擅自用其他数据恢复软件查找数据,不能再对硬盘进行写操作和重装雨过天晴电脑保护系统。 |
| 下载工具(1):DiskMount.zip 文件大小: 215KB |
| 下载工具(2):DiskMount8.x.rar 文件大小:187KB {如果雨过天晴版本号V1.0.8.2.20080118及其以后的版本使用工具(1)DiskMount.zip,出现蓝屏无法正常恢复数据,可以使用工具(2)DiskMount8.x.rar再尝试做数据恢复的操作 |
| 下载工具(3):DiskMount11.rar 文件大小:198KB (适用于雨过天晴电脑保护系统专业版 V1.0.10.0.20090527及以后版本) |
雨过天晴电脑保护系统常用工具下载 |
| 一.系统修复工具 雨过天晴电脑保护系统给用户带来强大的备份和恢复功能,但同时也会由于用户的误操作遭成系统不能正常启动、分区丢失等情况。针对这些可能出现的情况,安悦科技防患于未然提供了以下可能出现问题的修复方法。其中包括修复MBR、恢复注册表、重建分区表、恢复扇区表。 |
下载:CoolMiniPE-aytools.iso 文件大小: 214.5M 下载后将该文件解压缩,刻录成光盘,就可以使用该光盘进行一些修复操作。 |
| 二.雨过天晴电脑保护系统清除工具 如果用户使用第三方卸载工具卸载雨过天晴电脑保护系统,或者安装雨过天晴后禁用了雨过天晴的服务,导致雨过天晴卸载不干净,可以下载以下工具: |
| 下载:ygclean.rar 文件大小: 111KB |
| 三.雨过天晴电脑保护系统数据恢复工具 在没有了解雨过天晴电脑保护系统的使用说明情况下,用户未卸载雨过天晴就重装系统,ghost恢复等操作导致的数据丢失,请使用以下工具进行数据修复。前提是发现数据丢失后,不要擅自用其他数据恢复软件查找数据,不能再对硬盘进行写操作和重装雨过天晴电脑保护系统。 |
| 下载工具(1):DiskMount.zip 文件大小: 215KB |
| 下载工具(2):DiskMount8.x.rar 文件大小:187KB {如果雨过天晴版本号V1.0.8.2.20080118及其以后的版本使用工具(1)DiskMount.zip,出现蓝屏无法正常恢复数据,可以使用工具(2)DiskMount8.x.rar再尝试做数据恢复的操作 |
| 下载工具(3):DiskMount11.rar 文件大小:198KB (适用于雨过天晴电脑保护系统专业版 V1.0.10.0.20090527及以后版本) |
| 四.解决安装新版本蓝屏的注册表文件 个别用户安装雨过天晴电脑保护系统在重启后出现蓝屏的现象,可以下载以下工具,安装完雨过天晴windows部分 后先不重启,运行下下面的注册表文件后,再重启即可。 |
| 下载:DSHILEDF.rar 文件大小: 226bites |
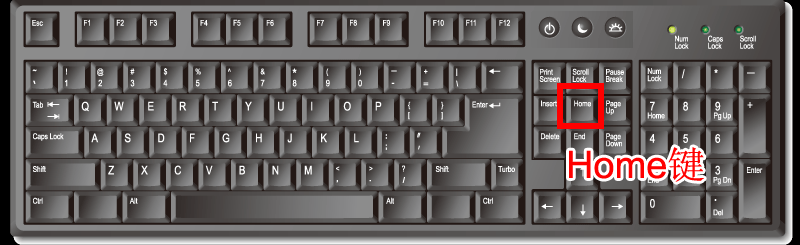 |
| 另:该注册表文件已经集成到雨过天晴V1.0.11.0.20091023 [2009.10.23]以及以后的版本。遇到蓝屏情况,可以做如下操作: 1.先将雨过天晴卸载掉。卸载方法:重启电脑按home键进入雨过天晴,选择卸载,卸载到起始进度。 2.卸载重启电脑正常进入系统后,请再次双击雨过天晴的安装程序进行安装,当安装到最后一步要求重启时,请先选择不重启。 3.打开雨过天晴的安装目录,默认安装目录是C:Program FilesYuguo,找到目录下的DSHILEDF.reg,双击该文件即可。 4.此时重启电脑蓝屏问题应该已经解决。如还出现蓝屏问题,请将蓝屏拍照下来,或者将蓝屏代码抄下来,提供给雨过天晴客服部。客服联系方式:http://www.njanyue.com/contact.html。 |
第三方数据恢复工具介绍 |
| 当用户卸载雨过天晴到之前的进度导致数据丢失,使用官方提供的数据恢复工具无法找回数据时(注意:一定要联系雨过天晴客服首先使用官方提供的工具找数据,实在找不回数据时),请尝试使用以下工具: |
| EasyRecovery Pro |
| 下载地址 http://www.onlinedown.net/soft/73968.htm 本地下载 |
使用说明 |
| http://bbs.intohard.com/thread-31535-1-1.html(使用说明出处) |
| 《EasyRecovery》数据恢复工具使用方法教程 |
一:EasyRecovery Professional 是一款非常不错的数据恢复软件,Professioanl (专业版) 呵呵。该软件支持的数据恢复方案包括: 高级恢复—— 使用高级选项自定义数据恢复 删除恢复—— 查找并恢复已删除的文件 格式化恢复—— 从格式化过的卷中恢复文件 Raw 恢复—— 忽略任何文件系统信息进行恢复 继续恢复—— 继续一个保存的数据恢复进度 紧急启动盘—— 创建自引导紧急启动盘 二:我个人建议如果不是非常重要的数据就没有必要使用EasyRecovery Professional 了,因为使用该软件恢复较大文件一般比较耗时间。EasyRecovery Professional 能够帮恢复丢失的数据以及重建文件系统。 三:如果发现不小心误删除文件或误格式化硬盘后,记住千万不要再对要修复的分区或硬盘进行新的读写操作(这样数据就很有可能被覆盖了),因为这样会导致数据恢复难度增加或者数据恢复不完全。 1:启动EasyRecovery Professional 进入软件主界面,选择数据修复项会出现如图的界面大家可以根据自己的需要来选择应用。 2、在右侧选择任何一种数据修复方式都会出现相应的用法提示,如我使用(删除恢复)项来查找并恢复已删除的文件时,就会在界面右侧出现相应的使用提示。 3、选择你想要恢复的文件所在驱动器进行扫描,也可以在文件过滤器下直接输入文件名或通配符来快速找到某个或某类文件。如果要对分区执行更彻底的扫描可以勾选“完全扫描”选项。 4、扫描之后,你曾经删除的文件及文件夹会全部呈现出来,现在需要的就是耐心地寻找、勾选,因为文件夹的名称和文件的位置会发生一些变化,这时要细心的看。 5、如果不能确认文件是否是想要恢复的,可以通过查看文件命令来查看文件内容(这样会很方便的知道该文件是否是自己需要恢复的文件) 6、选择好要恢复的文件后,它会提示你选择一个用以保存恢复文件的逻辑驱动器,此时应存在其它分区上。所以最好准备一个大容量的移动硬盘,这一点在误格式化某个分区时尤为重要(使用的时候一定要记住这点) 7、点击下一步进行扫描后,会出现恢复摘要,你可以打印出来也可以保存为文件(大家可以灵活选择应用 呵呵) 8、当恢复完成后要退出时,它会跳出保存恢复状态的对话框,如果进行保存,则可以在下次运行EasyRecovery Professional 时通过执行EasyRecovery Professional 命令继续以前的恢复。这一点在没有进行全部恢复工作时非常有用 给大家讲一点注意事项^_^ 首先,提高恢复误删文件的成功率的关键是:一定不要往原来存放该文件的分区写入新数据。大家都知道,在Windows中虽然把文件彻底删除了,但其实文件在磁盘上并没有消失,只是在原来存储文件的地方作了可以写入文件的标记,所以如果在删除文件后又写入新数据,则有可能占用原来文件的位置而影响恢复的成功率。 其次,不要高兴得太早。当看到丢失的文件名又一次出现在眼前时真是异常兴奋,但是,当你打开有些文件时才知道其实都是乱码,特别是文档资料,明明查看文件大小不是0,而且文件名完好,以为文件可以完全恢复,谁知再打开看却是一堆乱码,真是欲哭无泪。所以我要提醒大家一定要将恢复的文件一一验明正身才可进行恢复操作,否则再想重新做一次恢复就难了。 另外,一定不要在目标分区执行新的任务。这一点从概念上容易理解,但实际要做到却不是那么容易的。因为Windows会在各个分区多多少少生成一些临时文件,加上还有在启动时自动扫描分区的功能,如果设置不当或操作上稍不留意,可能已经写入了新文件你自己都不知道。所以在确认文件完全恢复成功前不要对计算机作不必要的操作(包括重新启动),特别是当你发现误删除了文件而必须安装恢复软件时,一定不要把恢复软件安装在恢复文件所在分区。例如你要恢复的是C盘中被误删的数据,而安装软件时默认路径也是C盘,此时你若一路回车安装的话,可能就要追悔莫及了。 |
易我数据恢复 |
| 下载地址 |
| http://www.newhua.com/soft/44109.htm#down |
| 本地下载 |
| 使用教程 http://publish.it168.com/2007/0524/20070524049301.shtml(使用教程出处) 使用《易我数据恢复向导》恢复文件 |
电脑办公存在的最大风险莫过于数据丢失,辛勤劳作的结果往往只因为一个小小的失误而付诸东流;因此,掌握一定的数据恢复知识是每一个电脑办公人员都需具备的技术素质。如果存储设备出现了硬件故障,而您又没有进行数据备份,那么您只能将您的存储设备送到专业的数据恢复公司进行专业的恢复。所以对于极其重要的文件,您一定要做好备份。如果数据是由于您的错误操作而遭到破坏的,那么您完全可以自己动手来将数据恢复出来。 这里我们先简单地讨论一下最简单的情况—FAT32分区下数据的删除恢复。 首先简单介绍一下FAT32分区数据的存储结构: 文件都有大小,在操作系统管理文件的基本单位为“簇”,每个簇包含固定长度的字节数,操作系统以簇为单位为文件分配硬盘空间,例如一个文件大小为5个簇,那么一定要为这个文件分配5个没有占用的簇号,并且这5 个簇不能有坏簇。下面以一个FAT32分区上的一个TEST.TXT文件为例。文件的起始簇号和文件的一些属性信息保存在一个叫文件目录表(FDT)的数据结构中,下图我们就找到了TEST.TXT文件的FDT表项: |
由20,21,26,27字节得到起始簇号为004D0005。 文件的其它簇号都保存在一个叫文件分配表(FAT表)的数据结构中,通过查找FAT表,可知到该文件的其它簇号。 其它簇号如下: |
| 可知第二簇号为004D0006(十进制为5046278) |
| 可知第三簇号为004D0007(十进制为5046279) |
| 可知第四簇号为004D0008(十进制为5046280) |
| 可知第五簇号为:004D0009(十进制为5046281) |
可知第六簇号为:004D000A。 完毕。 很多人认为,在删除文件时,系统会把被删除文件的内容全部清除,即把对应的磁盘上的区块全部改写为“0”。实际情况并不如此。试想一下,如果删除一个较大(如几百MB)的文件将要花费多长的时间!这样的系统效率将会很低! 事实上,删除文件时,系统只是在该文件目录项上做一个删除标记,把它们在FAT表中所占的簇标记为“空簇”,而数据区中的簇仍旧保着原文件的内容。当然,对于这些带有删除标记的文件,在操作系统下不借助专门程序或软件是看不到的,因为对于操作系统来说,它“确确实实”认为文件已经被删除了!并且再次往硬盘中写入数据的时,系统就可能会覆盖这些被标记为删除的文件所占用的簇,也就是在这些被删除文件占用的区块上写入新的信息。 当您的数据被彻底删除的时候,您就可以尝试《易我数据恢复向导》来解决您的问题,目前这个软件的最新版本是2.1.0,试用版可以一次恢复5个1M以内的文件。要注意的是,根据我们在上面对数据恢复原理的分析,我们可以知道,当数据被删除后,千万不要向该分区写入数据,否则您要恢复的数据就可能因为被破坏而无法恢复。当然了,这款软件也不能安装在要恢复的分区上! 《易我数据恢复向导》的界面简单明了,如图所示: |
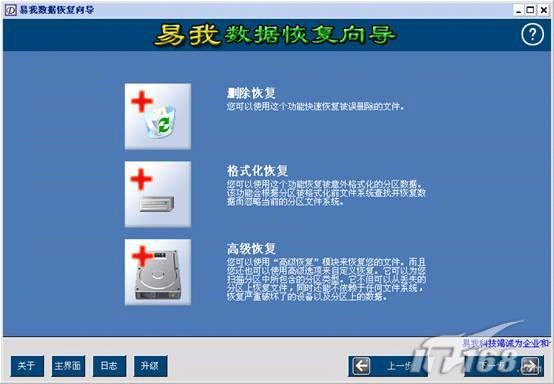 |
然后点击“删除恢复”,然后选择要恢复的分区来扫描即可。 最后您就可以选择要恢复的文件进行保存了。 |
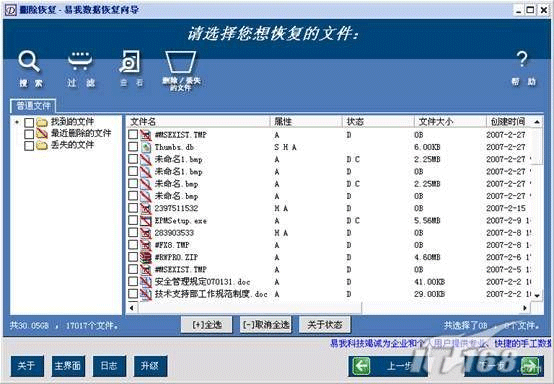 |
| 这款软件针对彻底删除的恢复效率非常高,速度很快,切记在数据丢失后不要向该分区写入新的数据。 |
FAT16/32分区格式化文件恢复 在前面的帖子中,小编和大家探讨了删除文件的原理以及如何使用《易我数据恢复向导》恢复被删除的文件。下面呢,小编再和大家探讨一下格式化的原理及相应的解决办法。 格式化分为低级格式化和高级格式化。低级格式化是将硬盘划分出柱面和磁道,再将磁道划分为若干个扇区,每个扇区又划分出标识部分ID、间隔区、GAP和数据区DATA等。低级格式化是高级格式化之前的一件工作,它只能够在DOS环境来完成。而且低级格式化只能针对一块硬盘而不能支持单独的某一个分区。由于每块硬盘在出厂前都进行了低级格式化,因此通常使用者无需再进行低级格式化操作。低级格式化是一种损耗性操作,对硬盘寿命有一定的负面影响。而我们平时所用的Windows下的格式化(包括在DOS下面使用的格式化)其实是高级格式化。高级格式化仅仅是清除硬盘上的数据,生成引导信息,初始化FAT表,标注逻辑坏道等。更确切的说,高级格式化又分为快速高级格式化和完全高级格式化。下面呢,小编以自己机器上的J盘为例(大小为1.21G,文件系统为FAT16),详细的为大家分析一下高级格式化所做的“破坏”。 现在对几个区域进行对比,看看高级格式化对FDT和FAT所做的改动。快速高级格式化前FDT的内容如下图所示。 |
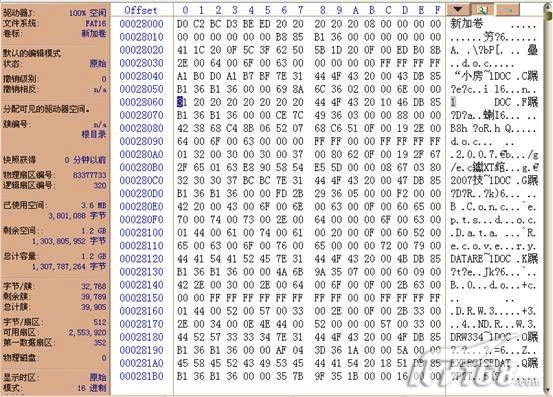 |
快速高级格式化前的FDT |
| 快速高级格式化后FDT的内容如下图所示。 |
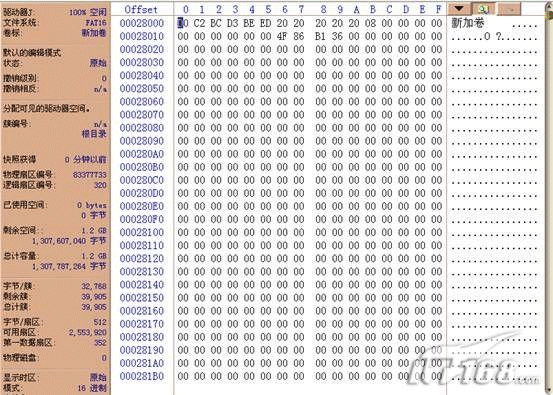 |
快速高级格式化后的FDT |
快速高级格式化后系统清除了所有的文件目录登记项,只留了一个卷标,连回收站都给清除了(没有任何数据,自然也不存在删除的文件或目录,回收站也就没有存在的必要,只有在首次简单删除时系统才会再自动建立该目录)。 相应地,快速高级格式化前FAT的内容如下图所示。 |
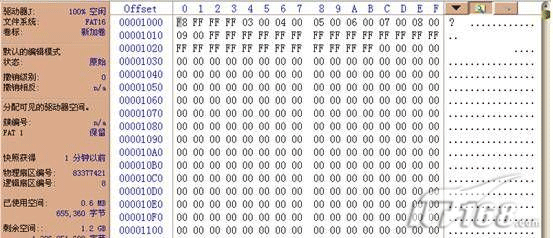 |
快速高级格式化前的FAT |
| 快速高级格式化后FAT的内容如下图所示。 |
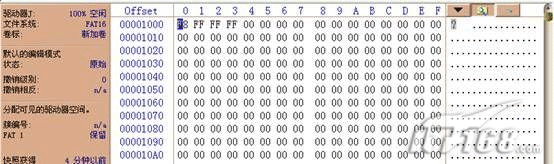 |
快速高级格式化后的FAT |
那么,我们再来看下DATA区的情况有是怎样的? 如下图所示。 |
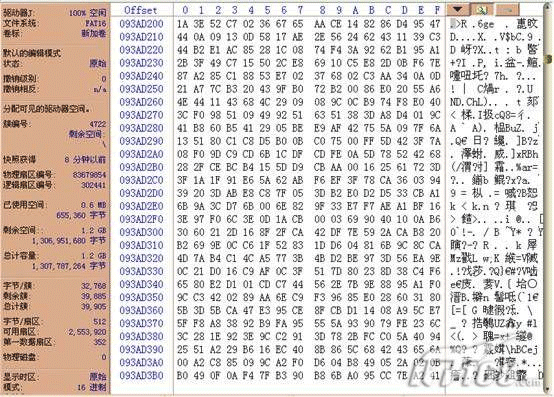 |
快速高级格式化后J盘的内容 |
这就表明,虽然文件的记录被破坏了,但是内容却没有变化。 (由于FAT32的快速高级格式化与FAT16的快速高级格式化的处理方式一样,就不再一一皆图。) 下面我们再看下完全高级格式化对文件系统的破坏程度。这里呢,还是以J盘为例。我们可以分析一下,根据格式化的定义,完全高级格式化后,根目录的FDT和FAT肯定完全清零,那么,DATA区呢? 在完全格式化后,我们又得到了图六。 很显然,完全高级格式化和快速高级格式化一样,并没有改变J盘的内容。 (由于FAT32的完全高级格式化与FAT16的完全高级格式化的处理方式一样,也不再一一皆图。) |
顺便补充一点,在Windows下对硬盘进行的格式化和对软盘进行的格式化原理是一样的。而格式化软盘有所不同的是,我们对一张软盘进行的全面格式化是一种低级格式化。 上一篇帖子小编说了:“删除文件时,系统只是在该文件目录项上做一个删除标记,把它们在FAT表中所占的簇标记为“空簇”,而数据区中的簇仍旧保着原文件的内容”。高级格式化后,系统清除了所有的文件目录登记项,只留了一个卷标,这样的话,FDT和FAT中都不会再有文件或目录记录,从而释放出相应的磁盘空间。由于上述过程始终没有在DATA区中进行写入零的操作,所以数据还是能够恢复。 《易我数据恢复向导》提供了非常全面的功能,在格式化后,您只要选择“格式化恢复”,然后选择要恢复的分区来扫描……。(一般来讲,绝大部分的数据都能恢复,前提是在格式化后没有进行过其它的写操作。小编在这里就卖个关子,大家可以想想究竟是为什么!) |
FAT16/32分区查找文件的过程 一.了解如何手工的查找FAT16/32文件系统下存储的文件。 在前面,我们曾经谈到过文件存储方面的知识,今天我们就将带领大家来看看,如何手工的在这些平时我们非常难理解的数字中,找到我们想要的文件。或许您在看了之后,也会禁不住亲自动手来尝试寻找自己硬盘中的某个文件。 下面我们就立刻开始。 我们使用的扇区编辑工具是16进制文件编辑与磁盘编辑软件Winhex。在它的帮助下,你可以清楚的看到硬盘到底是怎么存储平时里各种各样的数据的。 我们准备查找的文件存储在 J: 分区上,名称:计划.xls。 分区的文件系统为FAT32 因为DBR中的BPB参数表中存储着非常重要的信息,因此我们先到DBR的BPB中: |
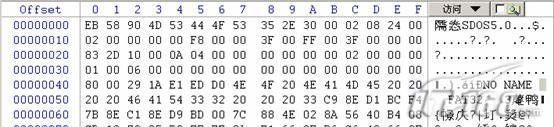 |
我们在DBR中需要确定的信息如下: 1. 每簇扇区数 位置:0x0DH 长度:1 字节 实际值:8扇区 2. 保留扇区数 位置:0x0EH 长度:2 字节 实际值:36扇区 3. 本扇区总数 位置:0x20H 长度:4 字节 实际值:1060227扇区 4. 每FAT表扇区数 位置:0x16H 长度:2 字节 实际值:1034扇区 5. 引导目录第一簇 位置:0x2CH 长度:4字节 实际值:第2簇 您可能会对上面的数据有些困惑,为什么会需要这些数据呢?下面我们就将对此做出解答。 在FAT32系统的分区中,实际上是由三个部分构成的:DBR,FAT表, DATA区。FDT不是固定的存储在FAT之后, 而是存储在DATA区中,位置就是由DBR中的BPB参数表的“引导目录第一簇”来指定。而其他的数据则是为了确定DBR,FAT表, DATA区这三个部分的准确位置,以便我们之后的查找文件。 因此各部分的位置如下: |
DBR FAT*2 DATA |------------------------|------------------------|----------------------| 36 1034*2 剩余扇区 |
由公式: DBR + FAT*2+ (引导目录第1簇 - 2 )*每簇扇区数=FDT 的位置 通过以上参数,计算得到FDT的位置:第 2104 扇区 现在我们就借助工具偏移到2104 扇区: |
 |
现在可以看到我们要找的文件目录项已经找到. 只有找到了文件目录项,我们才能通过其中另一个重要的参数:“文件起始簇号”来确定文件“计划.xls”的准确位置以及如何在数据区中进行存放的。可以看到,文件起始簇号为;14 85 H= 5253 簇 文件的起始簇号使我们可以定位文件在FAT表的位置和文件在DATA区位置。 <1> 对于FAT32分区,如何由起始簇定位到下一簇呢?大家记住这个公式:当前簇号*4=下一簇在FAT表中的位置。该位置的偏移是从FAT表头开始。根据这个公式我们找到下一簇在FAT表中的为00001486H,再以此类推。如图: |
 |
在FAT32的FAT(文件分配表)中, 由4个字节管理一个簇,因此后面的簇号依次为: 5254簇, 5255簇, 5256簇, 之后的 FF FF FF 0F 表示文件结束。 <2>DBR + FAT*2 + (5253-2)*每簇扇区数= 数据区中的开始位置 36 + 1034*2 +(5253-2)*8 =44112扇区 由此可知文件总共占了4 个簇的大小,结束位置应该在 5256 簇的某个扇区。 至此,FAT32的文件搜索过程结束。 对于FAT16来说,方式跟FAT32的方式很相近,不过需要注意的是,FAT16的FDT的位置是固定在第二个FAT表之后的,大小一般情况下为32个扇区。读者您如果有兴趣,可以自己尝试在FAT16文件系统分区下,查找某个特定的文件。 |
二.学习如何使用《易我数据恢复向导》的“高级模式”进行数据恢复。 有些时候,数据的丢失是在很异常的情况下发生的,或许今天都还可以正常访问您的某个分区的数据,但明天开机却在原来的分区找不到您要的数据甚至找不到这个分区的情况。又或者您的分区“无故的”就成了RAW分区。当这些情况发生时,您就可以选择使用“高级恢复”模式进行数据恢复了。 下面就将继续介绍一下如何使用《易我数据恢复向导》在“高级恢复”模式下进行数据恢复。 运行软件后,可以看到如下界面: |
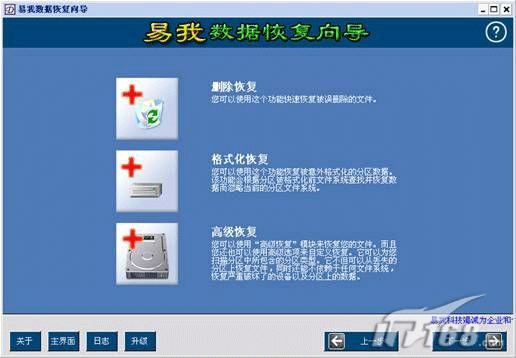 |
| 现在我们就选择“高级恢复”模式, 在“高级恢复”里,这台计算机上所有的硬盘和分区都 将显示在列表中: |
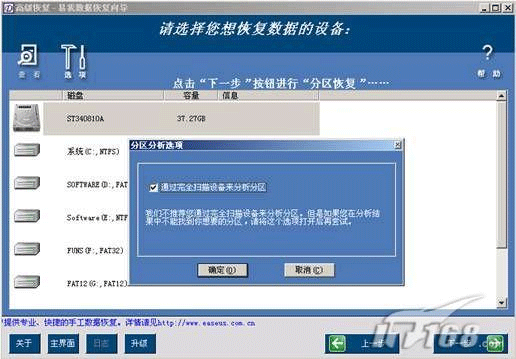 |
如果在分区列表中已经显示出了您要恢复的分区,那么就可以直接选择这个分区,再点击“下一步”,进行扫描。如果在分区列表中,没有显示出你要准备恢复的分区,这说明您的这个分区已经被严重破坏了,这时就需要选择这个分区所在的硬盘,点击“选项”,通过完全扫描硬盘来以更仔细的方式搜索您的这个分区。之后,您就可以选择这个分区来搜索其中的文件了。 搜索完后,也许您对本次的搜索结果不是很满意,那么您可以重新返回到上一步,选择这个分区,并选择“选项”,因为这个分区是FAT32, 因此您可以选择相对应的选项卡,按照提示进行调整。调整完毕后,点击“确定”并点击“下一步”,就可以进行重新扫描了。 |
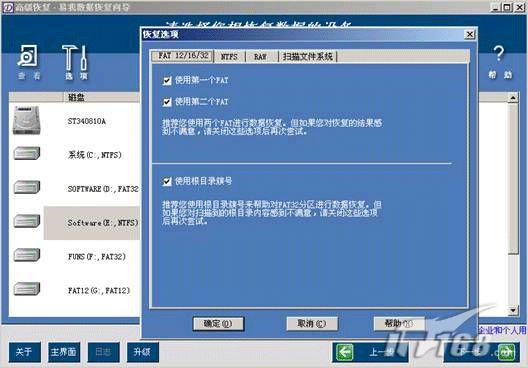 |
此外,如果您发现你恢复出来的文件的质量不是很好,那么您可以在进行扫描前,选择“扫描文件系统”,开始扫描后,软件将会分析这个分区,并列出在这个分区上可能存在的所有文件系统供您选择。我们建议您从推荐值最高的文件系统开始尝试。 其实“高级恢复”模式几乎可以应对各种情况的数据丢失,当您在使用“删除恢复”模式或者“格式化恢复”模式都不能解决您的问题的时候,我们建议您这时就可以选择“高级恢复” 模式了。它真的会给您带来意想不到的效果哦! |
NTFS分区的文件恢复 NTFS分区即分区的文件系统是NTFS。NTFS是微软公司配合WINDOWS NT系统而开发的一种新型文件系统。在网上可以搜索到许多相关的信息,在这里就不必详细描述了。下面,我们主要探讨一下NTFS分区文件的存储原理以及当NTFS分区上文件丢失时的恢复方法。 与前面几章介绍的FAT分区有很大的不同,NTFS分区采取截然不同的文件管理方法。NTFS分区管理文件的核心思想是将分区的所有信息都认为是文件,以文件的方式管理。例如,FAT分区中的DBR,在NTFS分区中就是一个元文件。 FAT32分区的DBR,直接在分区的第一个扇区,如图: |
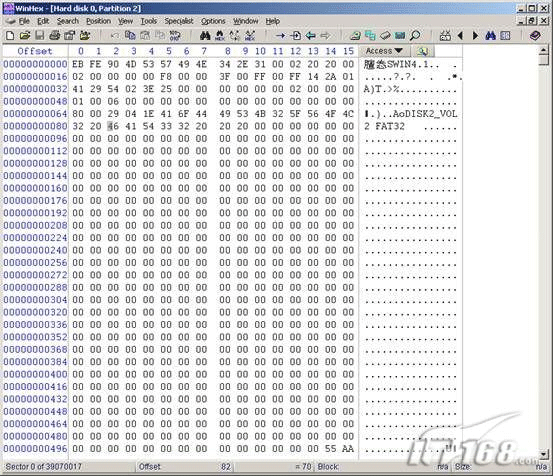 |
| NTFS分区,先定位boot元文件,该元文件的数据属性值就是DBR,如图: |
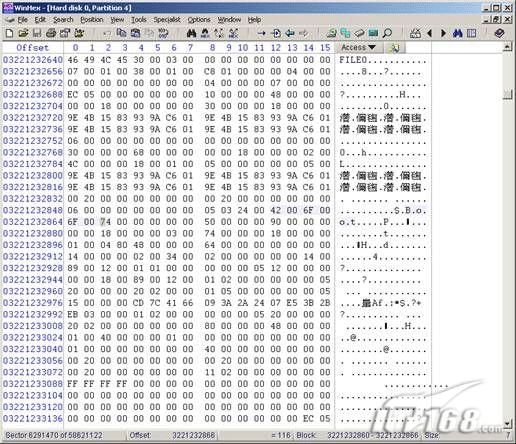 |
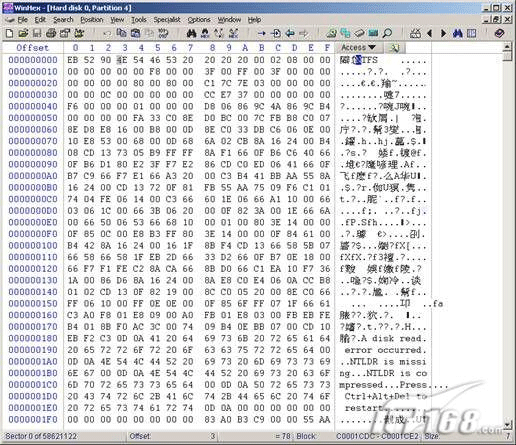 |
只要大家时刻想到NTFS分区的存储思想是文件,并且首先能在MFT中找到文件记录,那么就很容易掌握定位文件的方法,从而达到手动恢复文件的目的。由于NTFS分区的复杂性,在这里就不详细描述。大家可以参阅相关书籍深入学习。 既然NTFS分区的存储原理与FAT大相径庭,那么对于我们用户来说,是不是当数据丢失需要恢复时也更加困难呢?答案是否定的。因为,所有复杂的事情都由程序完成了,留给用户的仅仅是简单地按一下几个按钮,进行一下确认就可以了。 同样使用《易我数据恢复向导》,她可以帮助你解决大多数情况下数据丢失的问题。另外,对于特殊的NTFS分区,《易我数据恢复向导》更是对它进行了强有力的支持。在前面对FAT分区的介绍中也是没有的。大家拭目以待吧! 对于《易我数据恢复向导》的使用,我相信,大家也已经相当熟悉了。针对NTFS分区,我主要介绍一下当分区无法访问时的恢复方法,同时我也会提到NTFS分区两个非常重要的属性。 当你某一天打开计算机,再试图打开你存放资料的分区,看到下面这个对话框时,你会怎么办? |
 |
你首先想到的肯定是,分区被破坏了。那么如何才能将数据取出来呢? 《易我数据恢复向导》能为你解决这一问题。 首先选择“高级恢复”,然后选中出问题的分区,(当然你得能够首先判断哪个分区是你需要的分区)如图: |
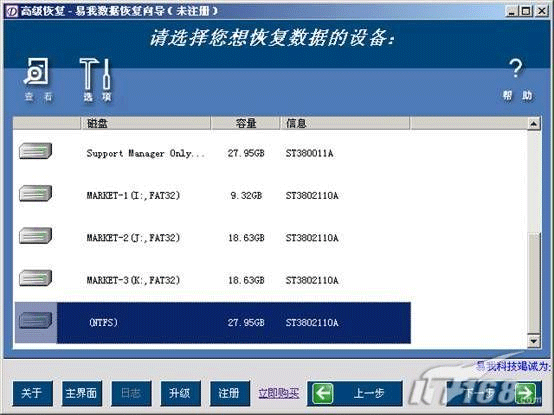 |
| 直接点击“下一步”,耐心等待,如图: |
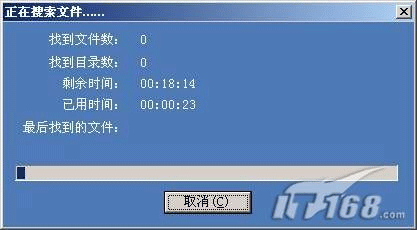 |
| 漫长的等待结束时,就是你看到希望的时候,(当然如果你愿意,可以在程序搜索的过程中去喝一杯咖啡),如图: |
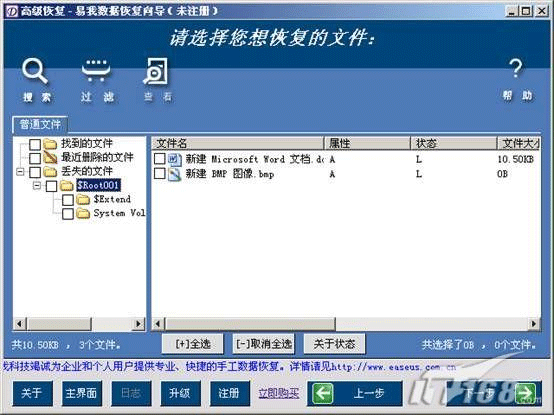 |
最后,你只需要选择你想要的文件,点击“下一步”,你会发现好像什么事都没有发生一样。(当然,你得掏钱购买开发这款强大软件的作者们) 刚才,我提到,NTFS分区会有不同于FAT分区的地方,那么究竟在哪儿呢? 首先,让大家来看看,下面这个图和你平时看到的有什么不同呢?请看文件名的颜色!平时你看到的都应该是黑色吧!为什么现在看到又有蓝色又有绿色呢?这就是文件运用了NTFS分区的压缩和加密属性。 |
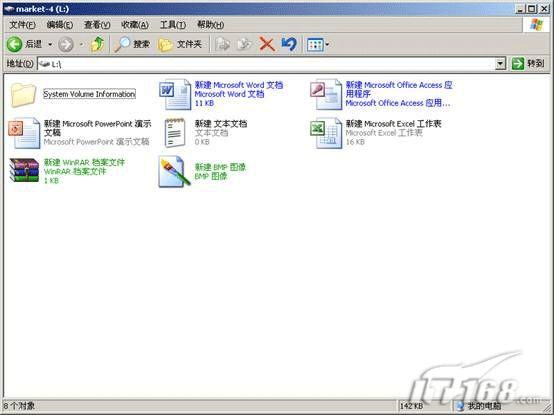 |
| 当你选中文件,然后右击,如图: |
 |
然后再选择高级,你就可以在“压缩或加密属性”下勾选相应的属性。不过要提醒大家,每一个文件只能拥有一种属性,即要么是压缩属性,要么是加密属性,不能同时拥有两种属性。 如图: |
 |
最后,我们来看看《易我数据恢复向导》是如何支持NTFS分区这一特殊功能的呢? 原来,所有操作都是类似与以前的操作,只是在文件名的颜色上也做了和操作系统相同的处理,如图: |
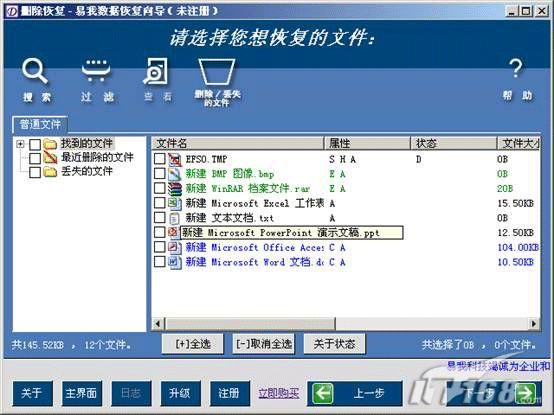 |
当然,你也只需选择你需要的文件点击“下一步”保存就可以了。 |
| FinalData 2.0 |
| 下载 |
| http://dl-sh-ocn-1.pchome.net/07/0g/HA-FinalDataNT10-LDR.zip |
| 本地下载 |
| 使用教程 |
| http://hi.baidu.com/xyz_0036/blog/item/71a870faf8d29b1ba8d31198.html(教程出处) |
| FinalData 使用详细教程 |
| 电脑现在在我们的日常生活当中已经扮演着越来越重要的脚色了!我们也把越来越多的事情交给了电脑处理了。重要的资料、照片、音乐、程序等等塞满了我们的硬盘,但是电脑用久了难免会出现误删重要文件的事情。有时候windows的回收站会成为我们的后悔药,但是如果连回收站都清空或者禁用了呢?当然市场上有许多专业的数据恢复公司,不过其数据恢复的价格可不是一般用户可以承受的。许多资料也没重要到需要我们付出如此多金钱到专业公司去恢复的地步。这时候我们就需要自己动手恢复了,这样也符合了DIY的精神!这里我像大家介绍一款比较简单且功能强大的数据恢复软件FinalData!(官方下载页面:点击进入) 首先我们打开FinalData的主程序可以见到一下窗口(图1)。程序的组成非常简洁,由菜单栏、工具栏、目录示图和目录内容示图组成。 |
 图1 图1 |
一、打开丢失数据的盘符 选择界面左上角的“文件”、“打开”,从“选择驱动器对话框”(图2)中选择想要恢复的文件所在的驱动器。这里我们选择“驱动器G”然后单击“确定”。 |
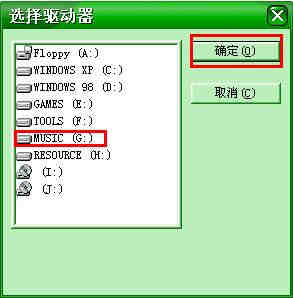 图2 图2 |
二、扫描驱动器 在选择好驱动器以后FinalData会马上开始扫描驱动器上已经存在的文件与目录(图3)。扫描完毕以后出现一个“选择查找的扇区范围”对话框,由于我们并不知道被删除的文件所在的扇区具体位置所以我们不做修改。这里有“完整扫描”与“快速扫描”两种方式让我们选择,这里我们选择“快速扫描”(图4)。如果选择“完整扫描”FinalData将会扫描硬盘分区的每一个簇,所以速度也会慢很多(图5)。两者产生效果的具体区别本文后面会指出。 |
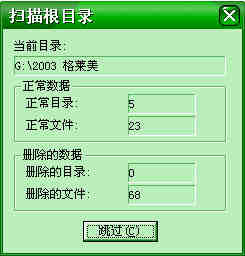 图3 图3 |
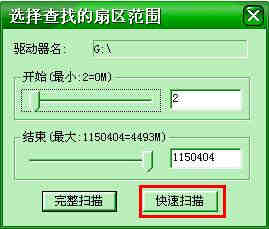 图4 图4 |
 图5 图5 |
其实当文件被删除时,实际上只有文件或者目录名称的第一个字符会被删掉。FinalData通过扫描子目录入口或者数据区来查找被删除的文件。扫描完成后将生成删除的文件和目录的列表在目录示图和目录内容示图。 当目录扫描完成后,在窗口的左边区域将会出现七个项目,而目录和文件信息将会显示在右边窗口(图6)。这七个项目的含义如下: |
 图6 图6 |
1、“根目录”:正常根目录 2、“删除的目录”:从根目录删除的目录集合(只在“快速扫描”后可用) 3、“删除的文件”:从根目录删除的文件集合(只在“快速扫描”后可用) 4、“丢失的目录”:只有在“完整扫描”后找到的目录将会被显示在这里。由于已经被部分覆盖或者破坏,所以“快速扫描”不能发现这些目录。如果根目录由于格式化或者病毒等引起破坏,FinalData就会把发现和恢复的信息放到“丢失的目录”中。(只在“完整扫描”后可用) 5、“丢失的文件”:被严重破坏的文件,如果数据部分依然完好,可以从“丢失的文件”中恢复。在“快速扫描”过后,FinalData将执行“完整扫描”以查找被破坏的文件并将列表显示在“丢失的文件”中。(只在“完整扫描”后可用) 6、“最近删除的文件”:当FinalData安装后,“文件删除管理器”功能自动将被删除文件的信息加入到“最近删除的文件”中。因为FinalData将这些文件信息保存在一个特殊的硬盘位置,大多数情况下可以完整地恢复出现(安装程序时会指定一定的硬盘空间用来存放这些信息)。 7、“找到的文件”:这些就是所有硬盘上面被删除的文件,以后可以按照文件名、簇号和日期对扫描到的文件进行查找。 三、查找要恢复的文件 如果找不到要恢复的文件的位置或者在“删除的文件”中有太多文件以至于很难找到需要恢复的文件,就可以使用“查找”功能。从菜单中选择“文件”、“查找”。FinalData提供的查找方式有三种(图7),有按文件名查找、按簇查找、按日期查找。这里我们介绍最常用的按文件名查找,在提示框中输入我们所找的文件的关键字或者通配符(Dos时代常用的?号、*号)。单击右面的“查找”以后FinalData将在当前分区查找存在的或者已删除的目标文件。找到的文件将会出现在左窗口区域的“找到的文件”项目中(图8)。 |
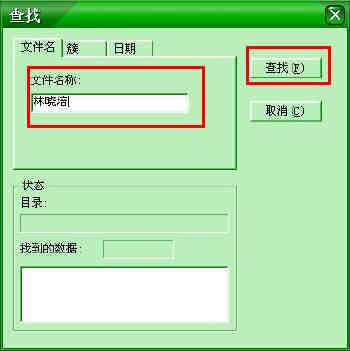 图7 图7 |
 图8 图8 |
四、恢复 在右面的目录内容示窗找到我们需要恢复的文件以后,单击右键选择“恢复”出现“选择目录保存”对话框。对话框上面的“FAT”设置和文件系统有关。如果使用的是FAT16/32文件系统,这个选项可以使用。如果使用的是NTFS4.0/5.0文件系统,该项就不可选。但是该项的具体作用笔者不是很清楚。当保存文件时,最好不要把数据保存到根目录。因为当重要数据从根目录被意外删除后,其他数据的访问将大大减少这些重要数据被恢复的可能性。 在“目录”里面指定我们希望恢复文件的保存路径,最后单击“保存”按钮(图9),大功告成!这时候我们就可以打开“我的电脑”来确认数据是否恢复成功了! |
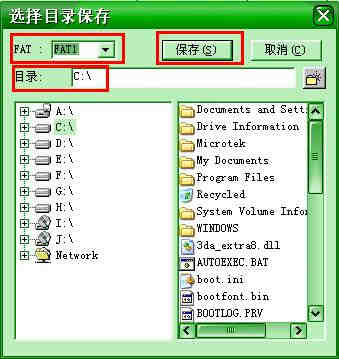 |
